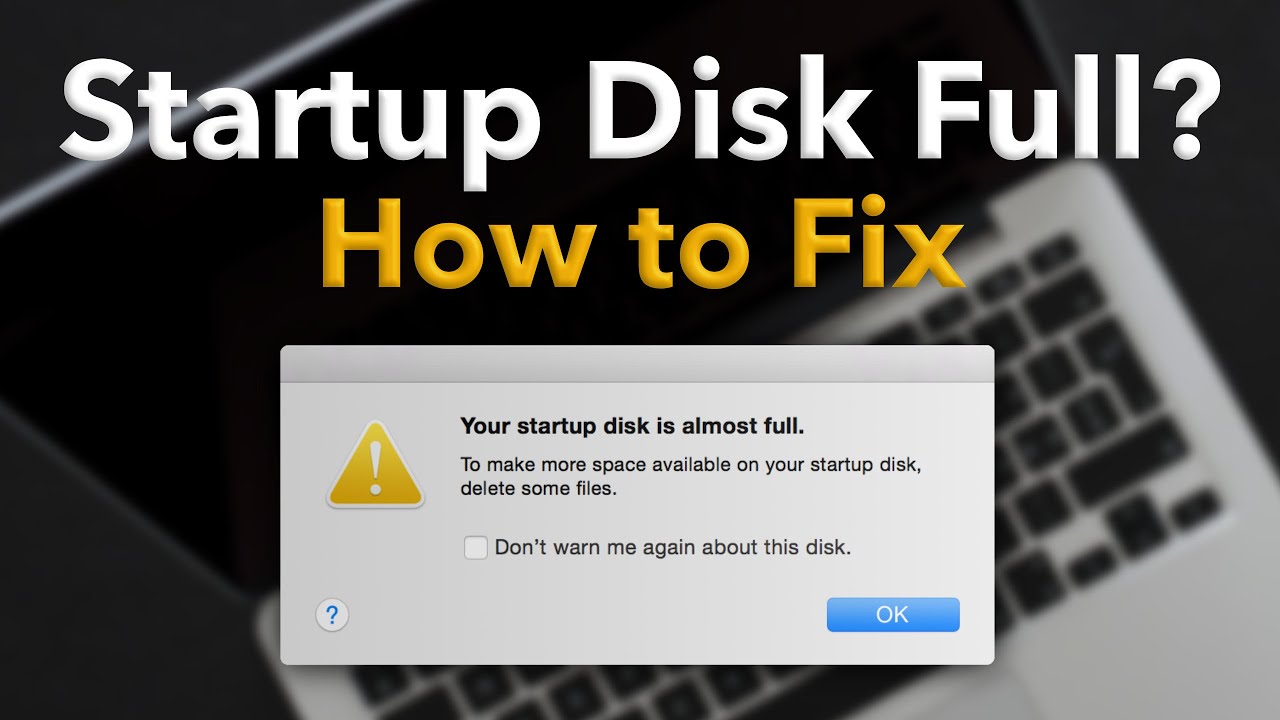
An Apple Disk Image is a disk picture ordinarily used by the macOS working framework. Whenever opened, an Apple disk picture is “mounted” as a volume inside the Finder. An Apple disk picture can be organized by one of a few exclusive disk picture designs, including the Universal Disk Image Format (UDIF) and the New Disk Image Format (NDIF). An Apple disk picture file’s name typically has “.dmg” as its augmentation.
An Apple disk picture permits secure secret key assurance and additionally file pressure, and thus serves both security and file conveyance capacities; such a disk picture is most usually used to disseminate software over the Internet.
On the off chance that you got a head begin with OS X 10.11 El Capitan this late spring and took after my recommendation to introduce general society beta on a parcel, at that point it’s an ideal opportunity to recover some hard-drive space by disposing of that segment now that Apple has discharged the last form of El Capitan. Erasing a segment is a basic, two-advance process using Disk Utility, which got a redesign with El Capitan.
How To Erase disk partition
- To get started, open Disk Utility by searching for it using Spotlight or finding it in Applications > Utilities.
- Next, click on the partition that you want to delete in the left panel.
- With your partition selected, click the Erase button at the top of Disk Utility. This will bring up a window with an Erase button. Click Erase and then click Done.
How to delete disk partition
- To begin, open Disk Utility via looking for it using Spotlight or discovering it in Applications → Utilities.
- Next, tap on the parcel that you need to erase in the left board.
Remove segment
With the information eradicated from your parcel, regardless you have to erase the now-discharge segment so as to reallocate its space to whatever is left of your hard drive.
To do as such, select your hard drive from the left board and after that tap the Partition catch at the highest point of Disk Utility. On the pie diagram on the left, tap the wedge that speaks to the segment you just eradicated. Tap the “- ” catch and afterward click Apply.
Following a moment or somewhere in the vicinity, Disk Utility will get done with applying changes to your drive and esteem the task effective. Snap Done to finish your work here.
Repairing the consents of a home folder in Lion is an entangled system. I don’t know about an easier one that dependably works.
- Dispatch the Terminal application in any of the accompanying ways:
- Enter the initial couple of letters of its name into a Spotlight seek. Select it in the outcomes (it ought to be at the best.)
- In the Finder, select Go → Utilities from the menu bar, or press the key blend move charge U. The application is in the folder that opens.
- Open LaunchPad. Snap Utilities, at that point Terminal in the page that opens.
- Drag or duplicate – don’t type – the accompanying line into the Terminal window, at that point squeeze return:
- chmod – R – N ~
You’ll be incited for your login watchword, which won’t be shown when you write it. You may get a one-time cautioning not to mess up.
Next, boot from your recuperation parcel by holding down the key blend order R at startup. Discharge the keys when you see a dark screen with a turning dial.
- At the point when the recuperation work area appears, select Utilities → Terminal from the menu bar.
- In the Terminal window, enter “resetpassword” (without the statements) and press return. A Reset Password window opens.
- Select your boot volume if not effectively chose.
- Select your username from the menu marked Select the user account if not officially chose.
- Under Reset Home Directory Permissions and ACLs, tap the Reset catch.
- Select apple logo → Restart from the menu bar.
Delete a Disk Image from Mac
- Drag any files out of the disk picture and drop them into your Applications folder.
- Close the program that was within the disk picture on the off chance that you had it open.
- Feature the disk picture folder by clicking it with your mouse once.
- Drag the disk picture folder to the Trash in the lower right hand corner of your Dock. The Trash symbol will never again be a waste can, it will be the Eject Disk symbol found on your Mac’s console, a triangle with a line underneath it.
- Drop the disk picture file on the Eject Disk symbol. The disk picture is currently erased from your Mac.
Comments
Post a Comment
Thanks for your comment