
But things are not that simple. As it turns out, more often than not AirDrop issues that people encounter can be resolved quite easily. That’s why you shouldn’t give up on AirDrop yet in case it’s acting up. There’s most likely a good explanation, and an easy solution, for the AirDrop hiccups you’ve been experiencing.
AirDrop can save you a ton of time so here’s hoping that our troubleshooting tips will persuade you to give this really, really cool feature another chance. If AirDrop is not working properly for you, read on to find out how you can do some basic troubleshooting.
About AirDrop
Introduced in Mac OS X Lion and iOS 7, AirDrop uses a low-latency, high-speed peer-to-peer protocol to transfer data over the air. It works between nearby devices over Bluetooth 4.0 and Wi-Fi so both must be switched on on your Mac, iPhone, iPod touch and iPad.
Your Mac doesn’t need to be connected to the same Wi-Fi network as your iPhone, iPod touch, iPad or other Mac in order to take advantage of AirDrop. Furthermore, Wi-Fi and Bluetooth are automatically switched on when AirDrop is enabled. Likewise, switching Wi-Fi and Bluetooth on automatically enables AirDrop.
iCloud is not required for AirDrop unless you only want to AirDrop with your contacts, in which case both parties must be signed in to iCloud. There is no restriction on the size of the document that AirDrop will accommodate.
For security, AirDrop encrypts content as it travels through the air.
AirDrop sharing works between iPhone, iPod touch and iPad devices that run iOS 7 or later, between Macs running OS X Mavericks and later, as well as across OS X Yosemite Macs and iPhone, iPod touch and iPad devices running iOS 8 or later.
Troubleshooting AirDrop
Is your AirDrop device discoverable?
AirDrop must be manually enabled in Control Center on iOS devices and in the Mac’s Finder for it to work. On iOS, swipe up from the bottom of the screen to bring up Control Center and tap AirDrop to select your discoverability mode.
To control whom you can share content with, use the following AirDrop options:
- Off—no one can see your device but you can still AirDrop items to others.
- Contacts Only—Only contacts in your address book can see your device as an AirDrop destination. Both devices must be signed in to iCloud and the email address or phone number associated with your Apple ID must be in the Contacts app of the receiving device. This option is good for added privacy as it’ll prevent AirDrop requests coming in from random or unknown users.
- Everyone—All nearby devices using AirDrop can see your device. This is a recommended option for most users.
You’re advised to use the Everyone option in order to avoid discoverability issues.
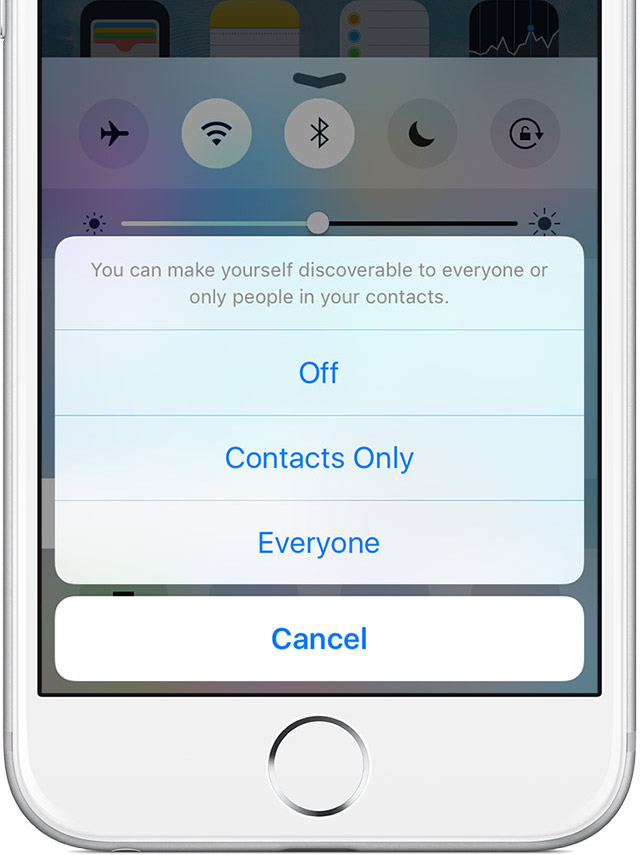
On OS X, select AirDrop in the Finder’s Go menu, or hit Command (⌘) – Shift (⇧) – R. You can also open a new Finder window and click AirDrop in the sidebar (to show the sidebar, hit Command (⌘) – Option (⌥) – S).
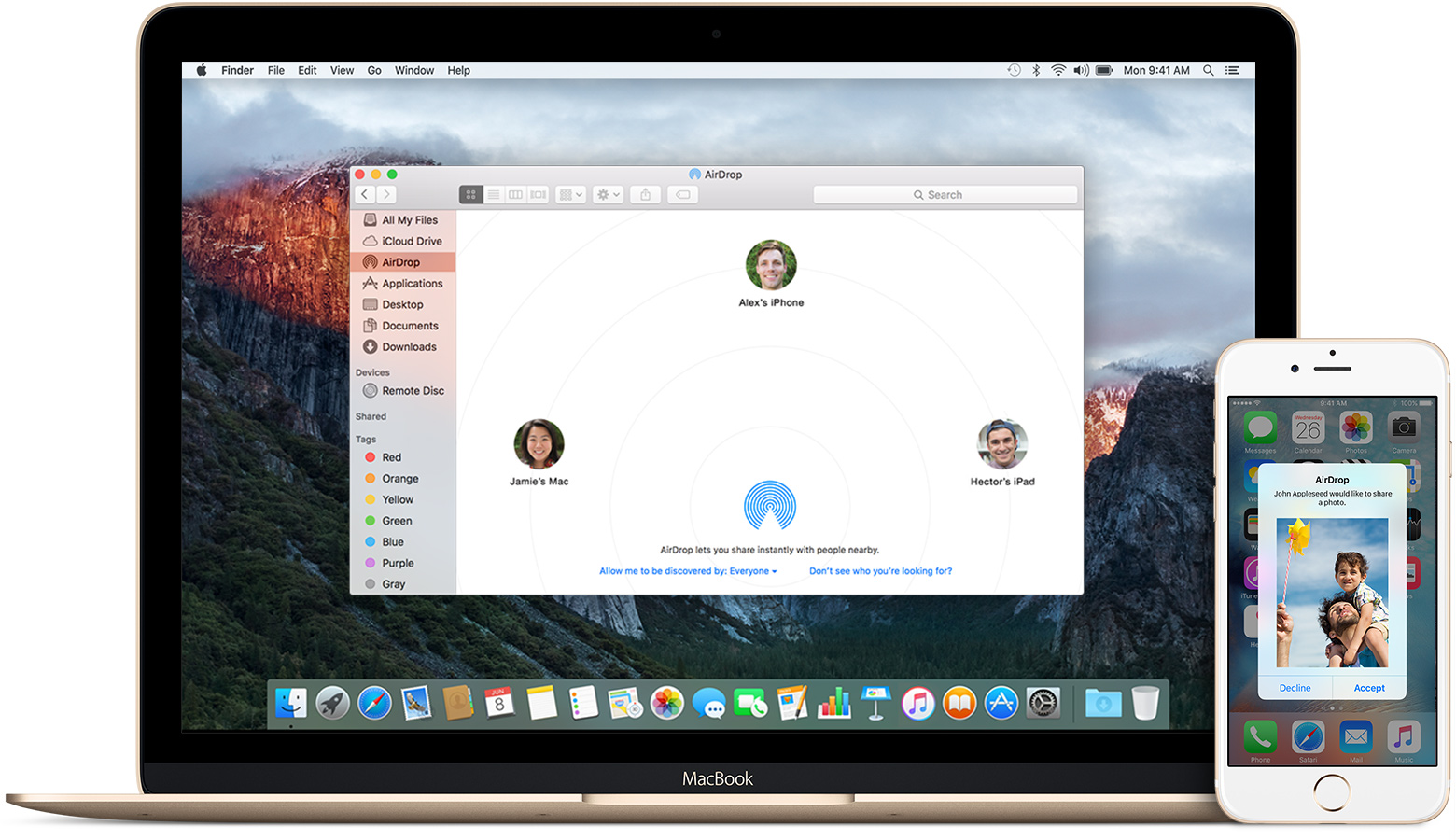
Adjust AirDrop visibility by clicking the link next to ”Allow me to be discovered by” in the AirDrop window, and then choose between Off, Contacts Only and Everyone. Again, selecting Everyone is the best way to prevent complications arising from limiting AirDrop to the more private Contacts Only option.
Are Wi-Fi and Bluetooth turned on?
The AirDrop protocol needs Bluetooth to detect if the devices are in close proximity of one another, and Wi-Fi to transfer data (one exception being a legacy Wi-Fi-only AirDrop mode on 2012 or older Macs). Once presence information is established, content is beamed via Wi-Fi. If Wi-Fi is on and Bluetooth is off, or vice versa, AirDrop won’t work.
On the Mac, the AirDrop window (Command (⌘) – Option (⌥) – R) provides a button to enable Wi-Fi or Bluetooth (or both) in case they’re disabled, so you don’t have to manually connect to a Wi-Fi network and enable Bluetooth through the Mac’s menu bar.
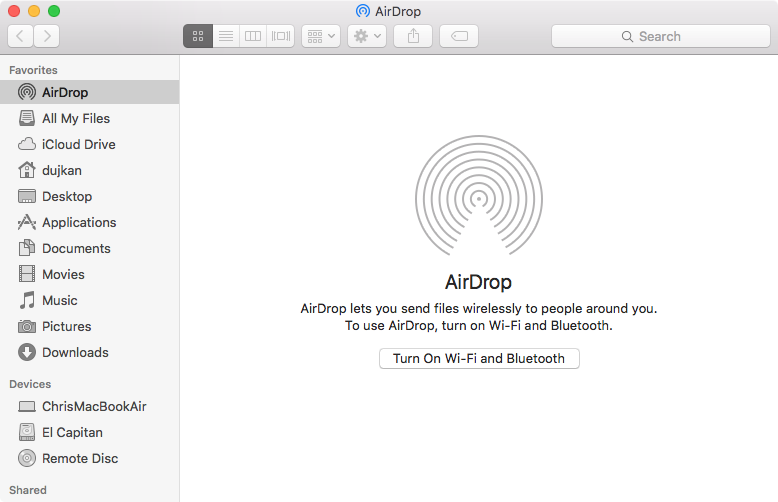
This convenient option isn’t accessible via the AirDrop share sheet, however. For instance, if you disable Bluetooth and then try to AirDrop a web link through Safari’s Share sheet, you’ll be greeted with a message saying, “To use AirDrop, turn on Bluetooth”.
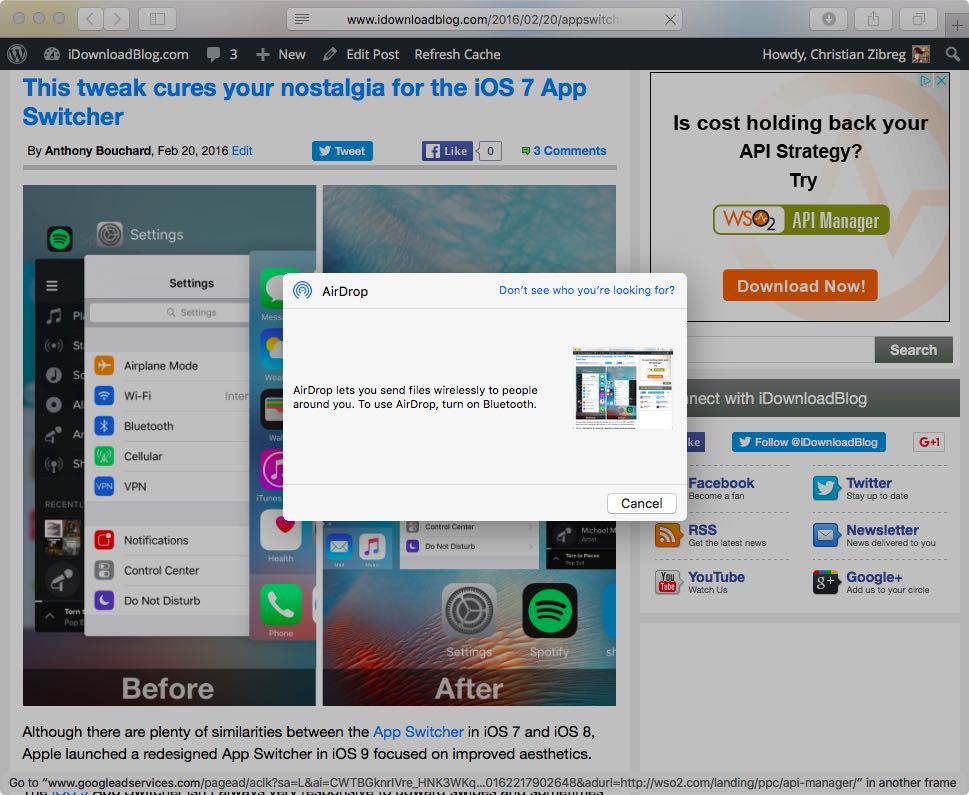
On the iPhone, iPod touch and iPad, you can simply tap the AirDrop icon in the AirDrop menu to automatically turn on Wi-Fi and Bluetooth in case either, or both, is disabled.
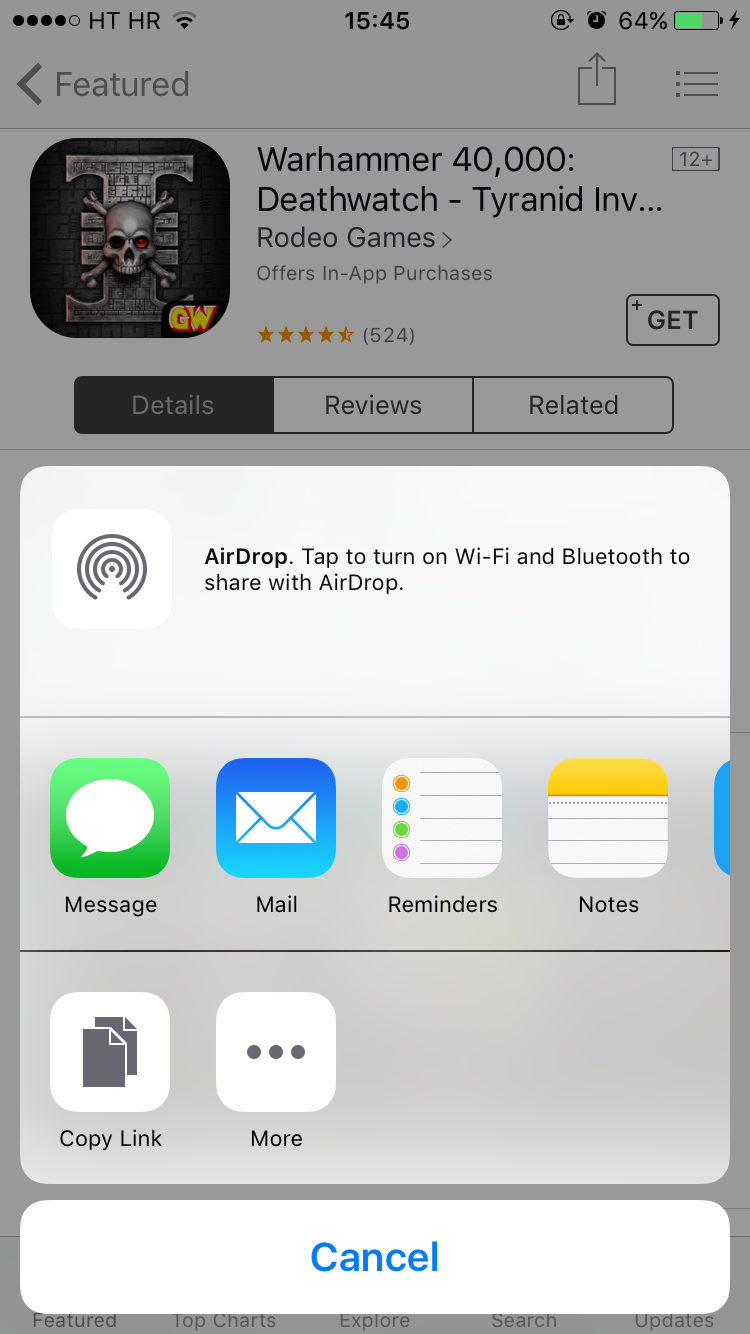
Are your devices within 30 feet of each other?
Check the distance between your devices. AirDrop uses Bluetooth discovery so make sure the device you’re trying to AirDrop to is within 30 feet (9 meters) of yours. If necessary, move the devices closer together to improve Bluetooth reception. Bluetooth is especially prone to physical obstacles such as concrete walls.
Is the receiving device’s screen on?
AirDrop is only available when the receiving iOS device’s screen is on. On the Mac, AirDrop works when the display sleeps as long as the computer itself has not entered sleep mode. AirDrop sharing requests appear as notifications on the iOS Lock screen, so you can swipe to accept the items. On the Mac, however, AirDrop notifications get delivered to the OS X login screen even if your Mac’s display is sleeping (as long as the computer is awake).


As mentioned, AirDrop ceases to function when the receiving device goes to sleep, either automatically or manually (on the iPhone, iPod touch or iPad, press the Sleep/Wake button once; on your Mac, select Sleep in the Apple menu). Until your device wakes from sleep, its icon won’t appear as an AirDrop destination on other devices.
On the Mac, the common failure point for AirDrop is allowing the computer to go to sleep shortly after the display shuts off after a predetermined period of time has passed.
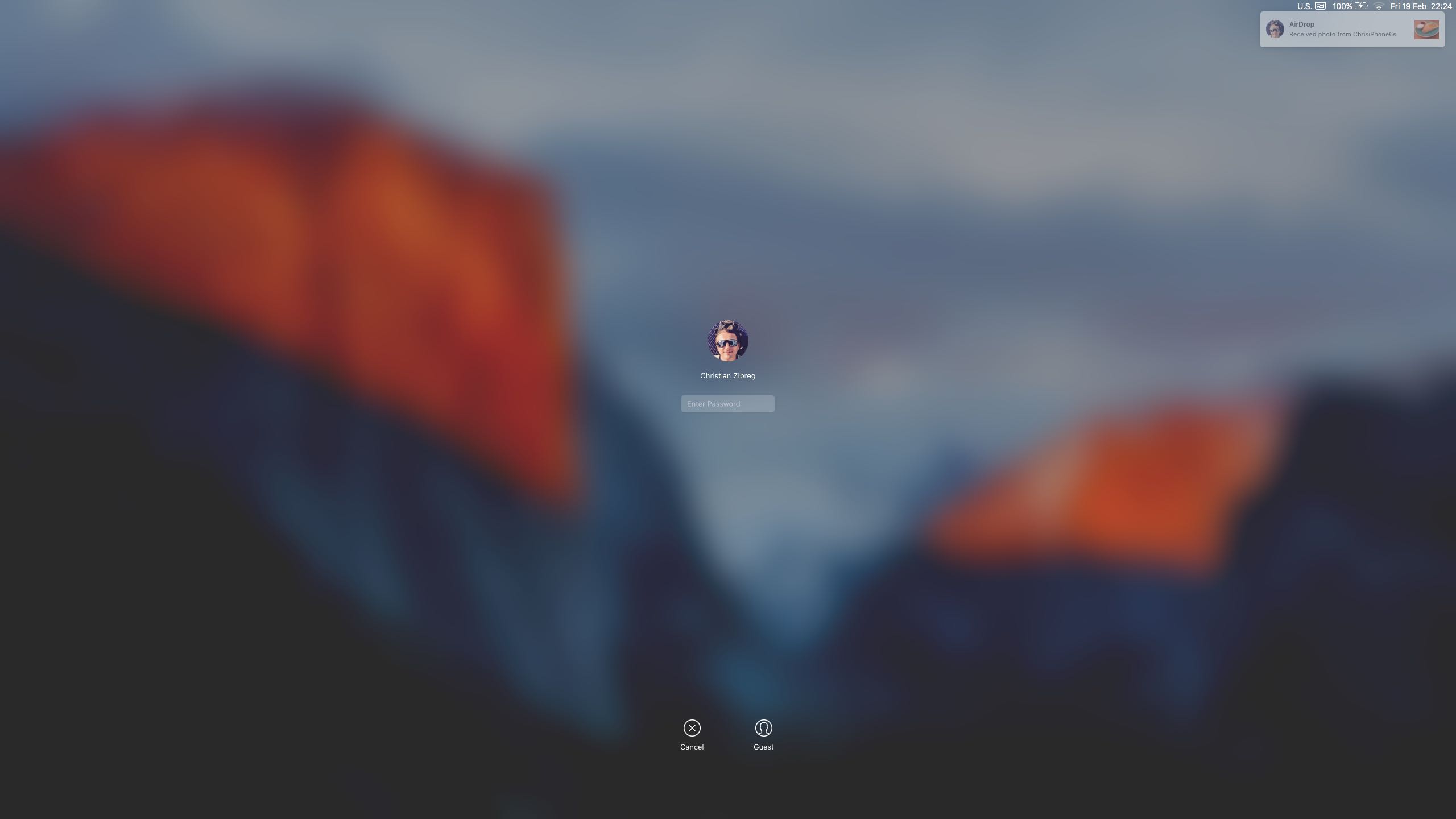
To counter this behavior, tick the box next to “Prevent computer from sleeping automatically when the display is off” in System Preferences → Energy Saver. You can do this separately for when the Mac is connected to power or using its inbuilt battery.

RELATED: How Can I Delete Disk Images on Mac
Has Airplane Mode been activated?
Airplane Mode shuts down all wireless radios in your iOS device. As mentioned, AirDrop requires that both Bluetooth and Wi-Fi be on. To exit Airplane Mode, swipe up from the bottom of the screen and deselect the Airplane Mode icon in Control Center, or toggle the switch in Settings → Airplane Mode.
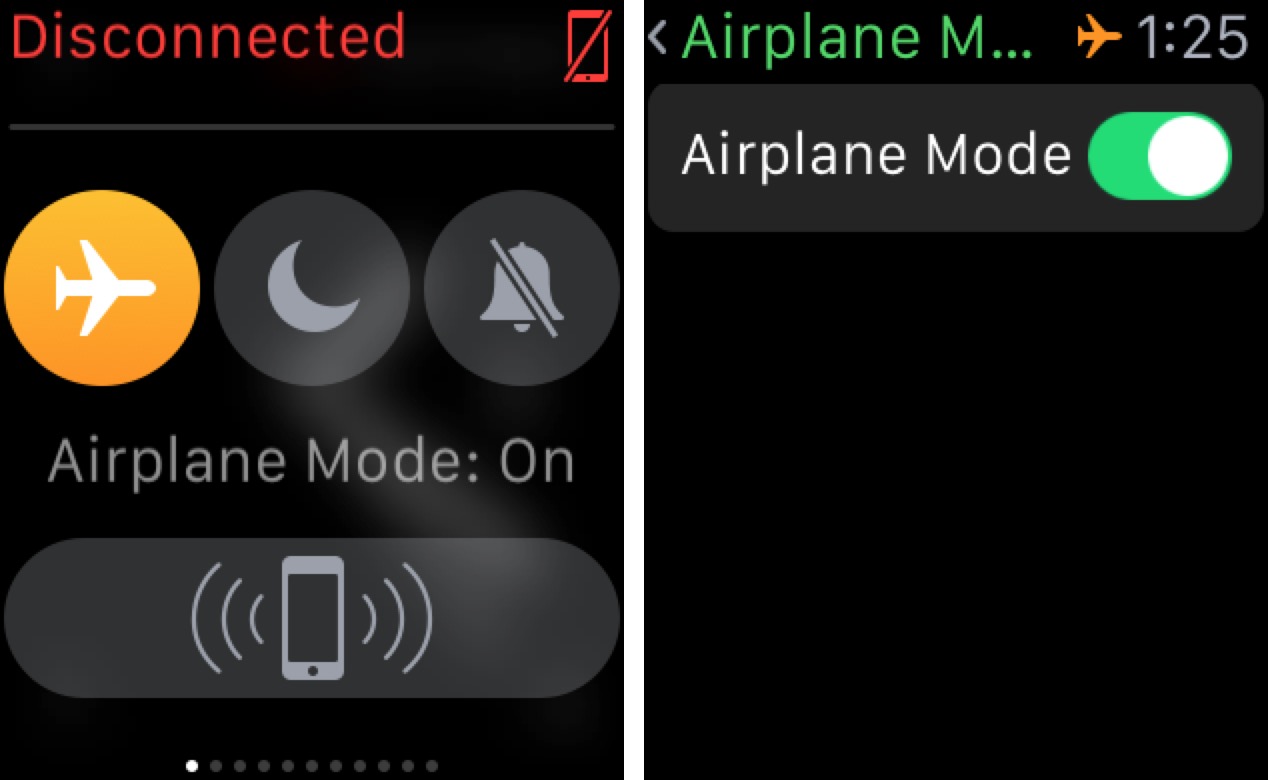
If the Mirror iPhone option is enabled in the Watch companion app on your iPhone under My Watch → My Watch → Airplane Mode, then enabling Airplane Mode on your watch will cause it to kick in on your iPhone, and vice versa.
Are you in Do Not Disturb mode?
You are permitted to AirDrop stuff to others whilst your device is in Do Not Disturb mode. The opposite, however, isn’t true. That’s because Do Not Disturb mode suppresses the AirDrop alert and renders the device undiscoverable. This applies to both iOS and OS X, regardless of whether AirDrop devices are signed into the same iCloud account or not.
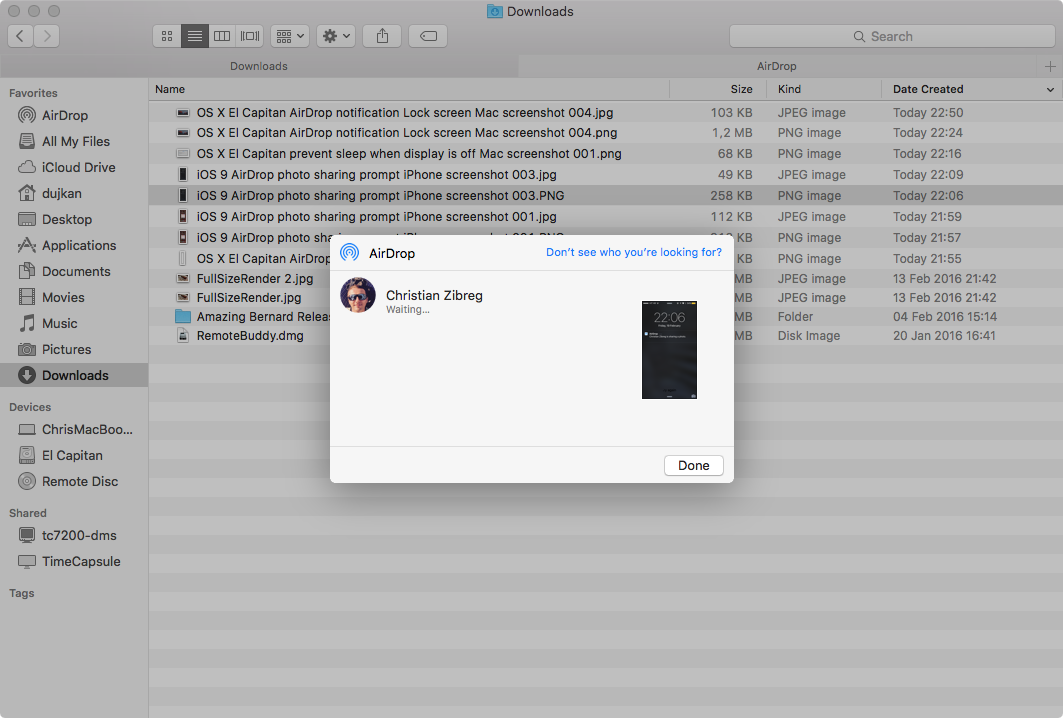
Sometime, the sender might see your DND device in their AirDrop menu only to be greeted with a “Waiting” message after attempting to send something. As AirDrop tries to establish a connection with the other device in DND mode, it will give up after a minute or two and produce a “Failed” message.
Exit Do Not Disturb mode to make your device discoverable again via AirDrop.

On iOS, swipe up from the bottom of the screen and deselect Do Not Disturb icon in Control Center. On your Mac, swipe from the right edge of the trackpad, or click the Notification Center icon in the menu bar, click Notifications, scroll down to reveal the Do Not Disturb switch and set it to the OFF position.
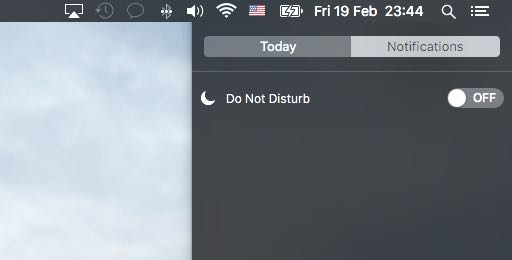
Setting a schedule for Do Not Disturb stops AirDrop from receiving items during a period defined in Settings → Do Not Disturb → Scheduled (iOS) or System Preferences → Notifications → Do Not Disturb → Turn on Do Not Disturb (OS X).
Is Personal Hotspot enabled?
Personal Hotspot clashes with AirDrop because both features require Wi-Fi for themselves. On the iPhone, iPod touch and iPad, a message in the AirDrop menu will warn you that “AirDrop is not available when using Personal Hotspot”.
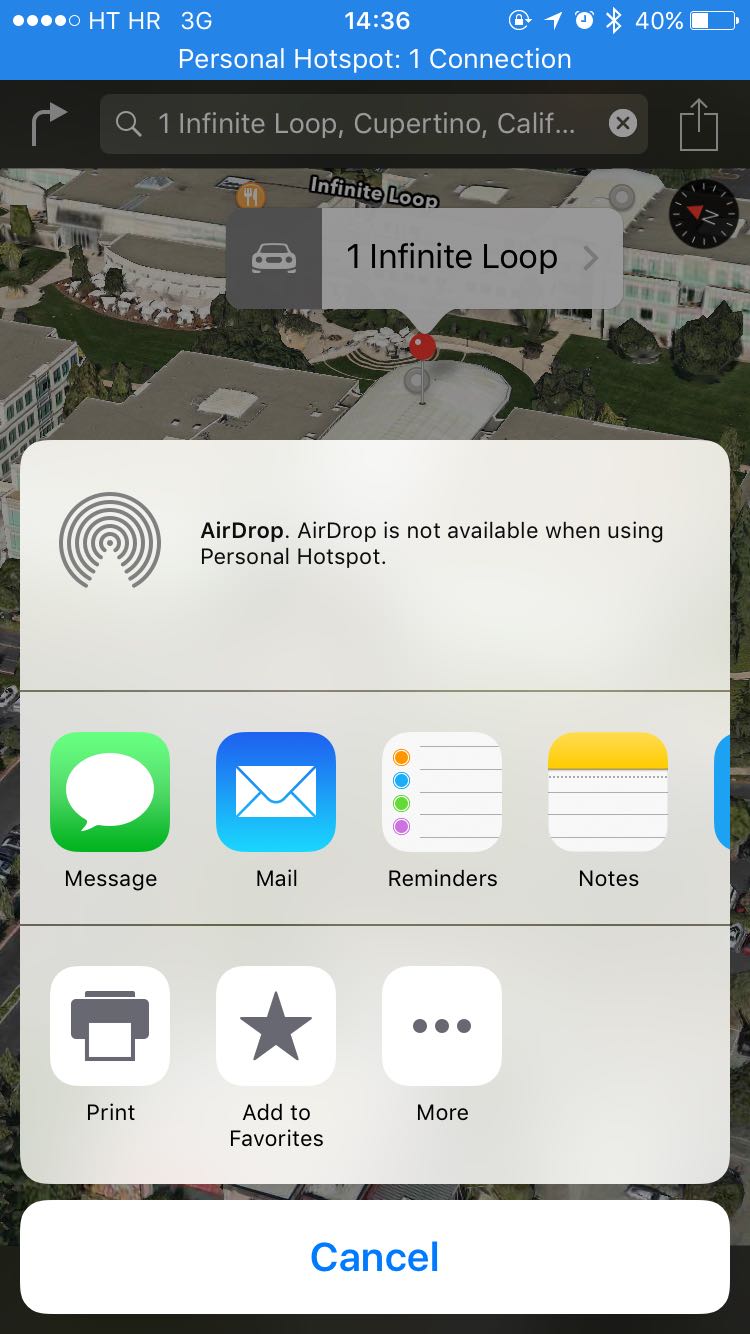
To turn off the hotspot feature on iOS, flip the Personal Hotspot switch in Settings → Personal Hotspot to the OFF position. If necessary, on your Mac click the Wi-Fi icon in the menu bar and select the option to disconnect from the Personal Hotspot.
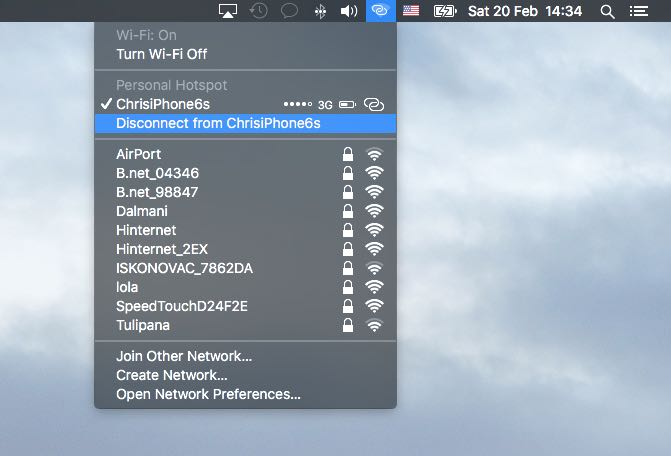
Is AirDrop set to Contacts Only?
Setting AirDrop on the receiving device to Contacts Only is not the best way to use the feature even though it elevates your security by limiting AirDrop to people who are in your address book. When you set up AirDrop on the receiving device to the Contacts Only mode, both the sending and the receiving device must be signed in to their iCloud account.
Additionally, the email address or phone number associated with your Apple ID must be stored somewhere in the Contacts app of the receiving device for the sender to be recognized in this mode. Unsure which addresses or phone numbers are associated with your Apple ID? Log in to the My Apple ID webpage at appleid.apple.com in a desktop browser and look underneath the Reachable At heading in the Account section.
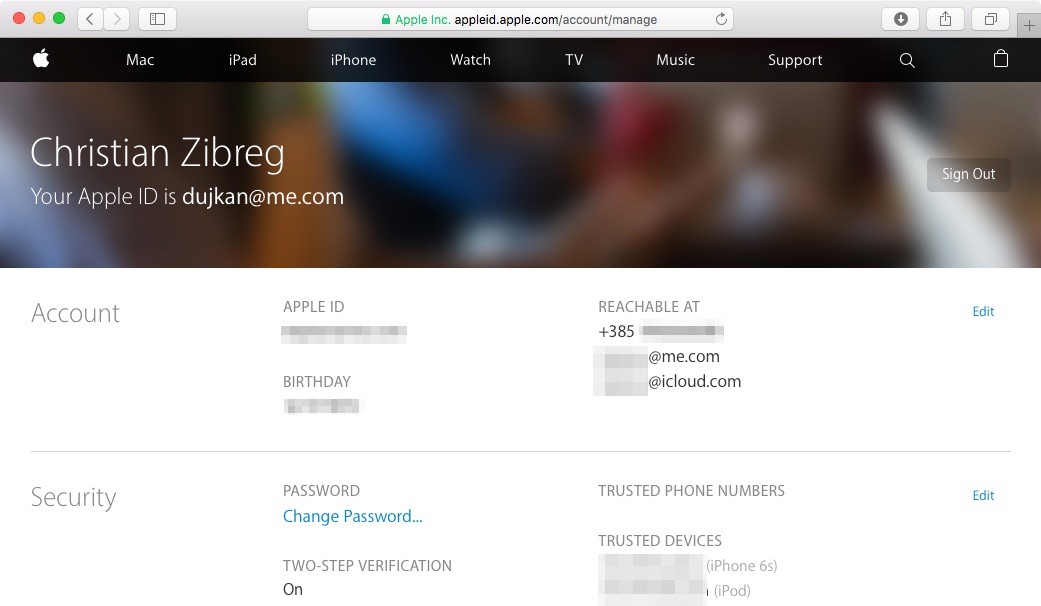
At least one email address or phone number seen there must be stored in the receiving device’s Contacts app in order for it to appear in the list of available AirDrop destinations on the receiving device. It doesn’t matter if the recipient’s address is in the sender’s contacts aside from allowing the recipient’s contact name and profile picture to show up in the AirDrop menu (otherwise, the name of the remote device is shown).
AirDrop won’t recognize any email address which has been associated with your Apple ID but doesn’t show up as verified in the system. To verify the email address after adding it to your Apple ID, check your mailbox for a message from Apple containing a verification link.
Lastly, ensure that your own card is defined in Contacts. If not, launch Contacts on your Mac, select a contact card and choose Card → Make This My Contact Card. To set the My Info card on iOS, go to Settings → Mail, Contacts, Calendars. Scroll dow and tap My Info underneath the Contacts heading and choose a desired card from your Contacts.
Are both devices signed in to iCloud?
To AirDrop in Contacts Only mode, both devices must be signed in to iCloud in Settings → iCloud and the email address or phone number associated with your Apple ID must be saved in the Contacts app of the receiving device, or it won’t be reachable.
If the receiving device is a Mac that’s signed in to the same iCloud account as you are—that is, you’re AirDropping between your own devices—then any received item will get automatically accepted and saved in the Mac’s Downloads folder, no action required.
If the two Macs are signed in to different iCloud accounts—for instance, a friend with an iPad comes along and wants to AirDrop some content to your computer—then, as a precaution, the receiving Mac is asked to accept the item before it’s saved.
Does your app support AirDrop?
The vast majority of third-party apps provide access to AirDrop through the system-wide Share menu, but some do not. Check your app’s App Store description or get in contact with its developer to confirm that it supports AirDrop. Certain apps may purposefully disable AirDrop for copyright reasons. For instance, you cannot share music or video files through AirDrop from the native Apple apps such as Videos and Music.
Multi-file transfers failing?
Does AirDrop greet you with a “Cannot receive all of these items at the same time” message on your iPhone, iPod touch or iPad? That’s because your are trying to send multiple files from a Mac to an iOS device which are not of the same type.
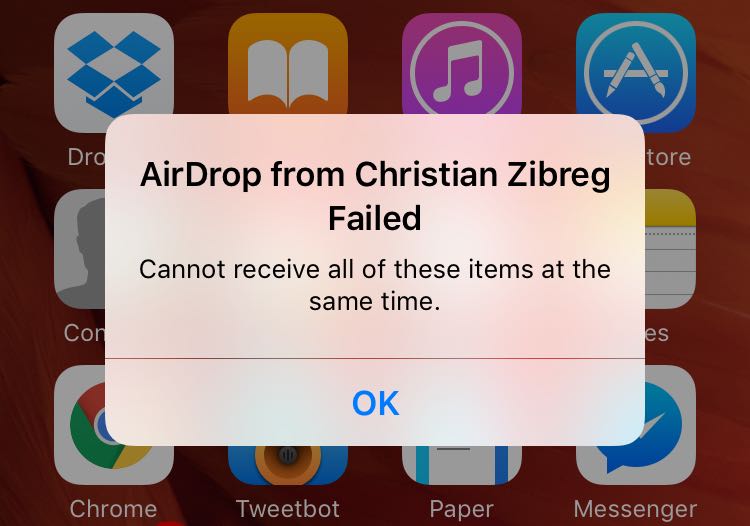
AirDrop for iOS was designed to auto-open received items in the appropriate app so it cannot handle different file types in a single session. For example, if you select an image, a PDF file and a Word document in the Finder and then AirDrop these files to your iPhone, you’ll get an error message.
Instead, send each file type separately: first the image, then the PDF file and lastly the Word document. AirDrop lets you send as many files as you like but Mac-iOS sessions are limited to items of the same type (i.e. multiple images, a bunch of web links and so forth).
Is AirDrop enabled on both ends?
It may sound like a stupid question, but if I had a nickel every time I heard that I would be a rich guy. If Wi-Fi or Bluetooth, or both, are disabled on your device, then AirDrop will not work and you will see a warning message to switch Bluetooth and Wi-Fi on.
AirDropping to an older Mac?
AirDrop includes a legacy mode that works between two 2012 or older Macs. Before you can AirDrop anything to an older Mac, you must first switch to the legacy mode.
If the receiving Mac is a 2012 or older model, simply click “Don’t see who you’re looking for?” in the AirDrop window (or sharing sheet) of the sending Mac, and then click the Search for an Older Mac button.
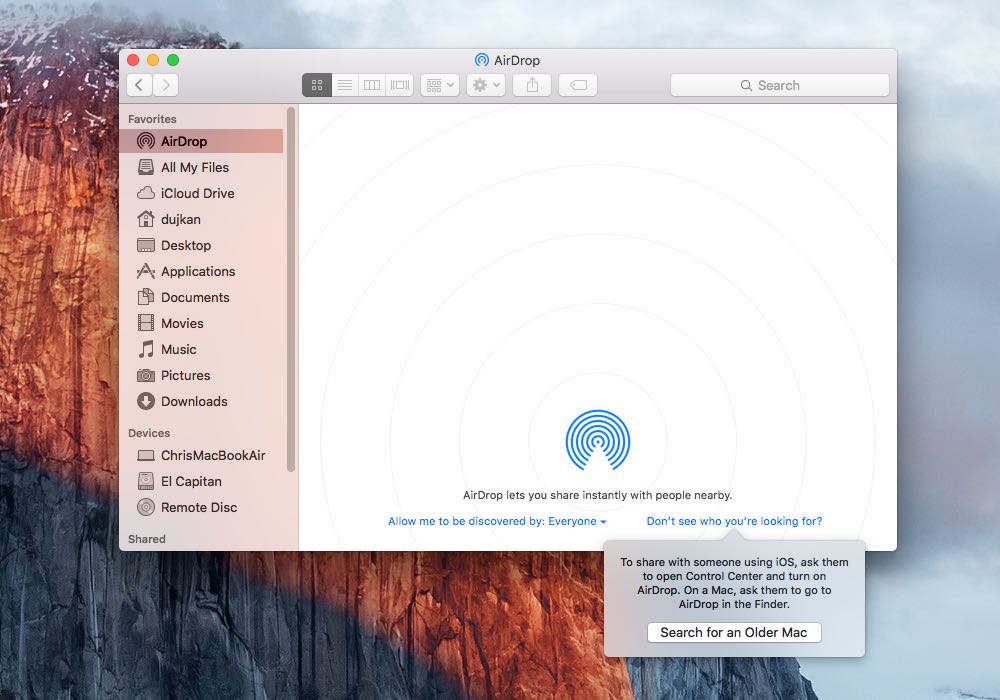
Your computer will start scanning the network, looking for any Mac which uses an older implementation of the AirDrop protocol. You must manually exit the legacy mode in order to AirDrop with iOS devices and newer Macs, by clicking the Cancel button.
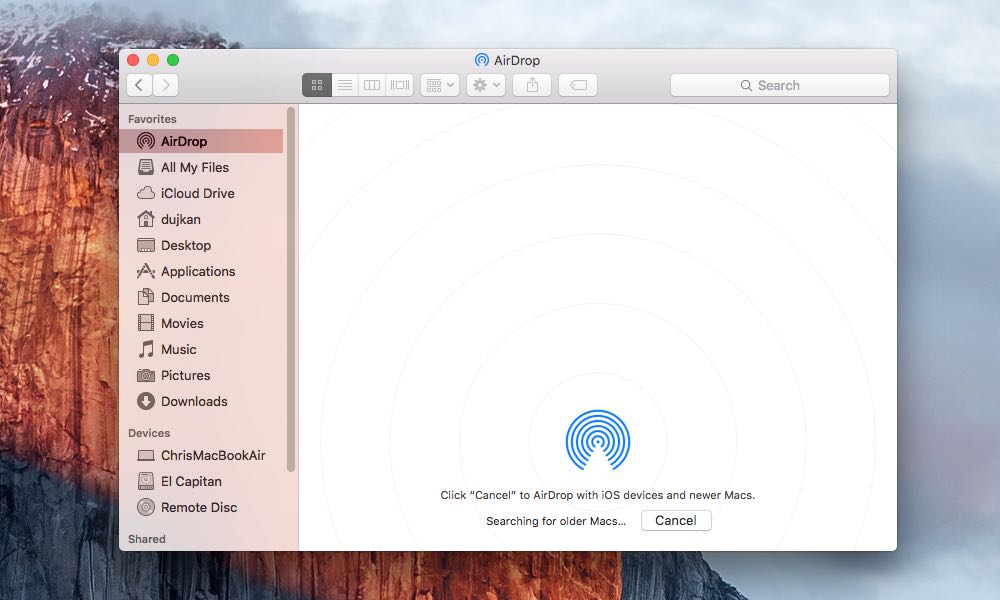
Is the Mac’s Firewall blocking all incoming connections?
If you have enabled and set OS X’s software firewall feature to block all incoming connections, AirDrop will suffer. Aside from a few essential system services that are unaffected, selecting this option basically prevents all sharing services, such as File Sharing, Screen Sharing, AirDrop and more, from receiving incoming connections.
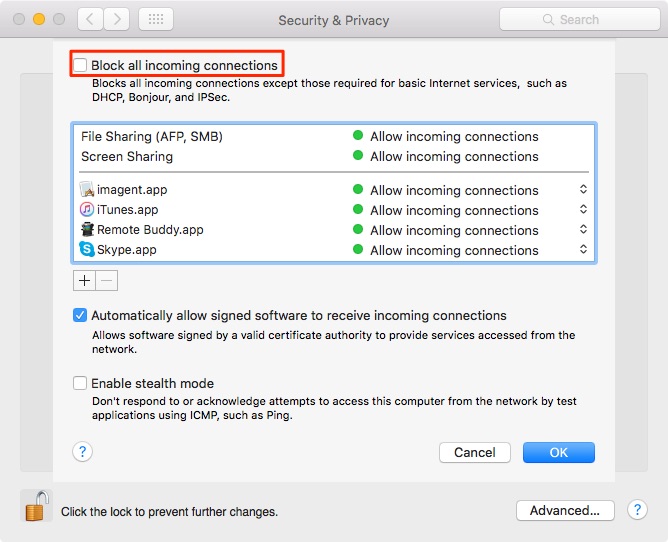
To adjust the application firewall on your Mac, go to System Preferences → Security & Privacy, click the Firewall tab, then click Firewall Options and untick the box next to “Block all incoming connections.” You must enter an administrator password to change this setting by clicking the lock in the lower left corner of the window.
Weird characters in the Mac’s name?
I’ve discovered that using non-standard characters for naming networks and devices often yields an incredible array of frustrating problems. To be on the safe side, avoid using spaces, international characters and other special characters such as *, $, # and %.
If needed, rename your Wi-Fi network and adjust names for your AirPort, iOS and OS X devices. You can change your Mac computer’s name in System Preferences → Sharing → Computer Name.
Your iOS device can be renamed in Settings → About → Name. Oh, and restart your devices after renaming them to help propagate the changes through the network.
AirDrop now showing up in Control Center?
Your parents may have restricted AirDrop on iOS using the Restrictions feature. On your iPhone, iPod touch or iPad, go to Settings → General → Restrictions and type in your Restrictions passcode (tip: should be different than your device passcode). Make sure that the switch next to AirDrop underneath the Allow heading is set to the ON position, or AirDrop won’t be available on this device nor will it show up in Control Center.
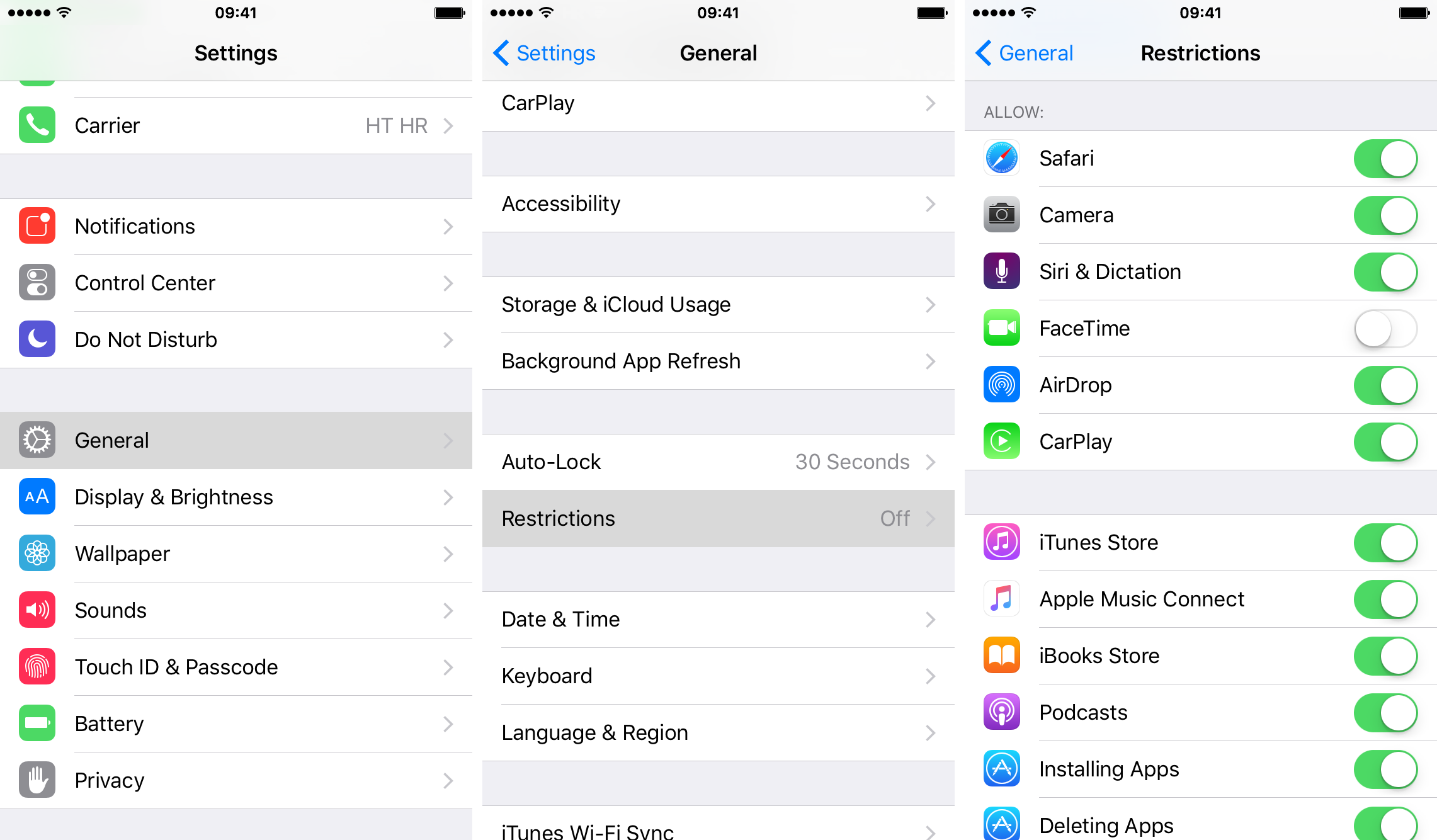
The Mac lacks a user-facing option to restrict AirDrop, though the adventurous types might want to create a configuration profile under the restrictions payload with AirDrop disabled.
Are AirDrop devices on the same Wi-Fi network
Your Mac doesn’t need to be connected to the same Wi-Fi network as your iOS device for AirDrop to work, but it helps if they are. To make sure your devices are on the same network, on each iOS device go to Settings → Wi-Fi and compare the network names. Do the same on your Macs by clicking the Wi-Fi icon in the menu bar.
How about resetting network settings?
Resetting network settings can solve a range of problems—especially given that AirDrop uses Bluetooth and Wi-Fi, both of which are part of network settings. To reset your network settings, go to Settings → General → Reset → Reset Network Settings.
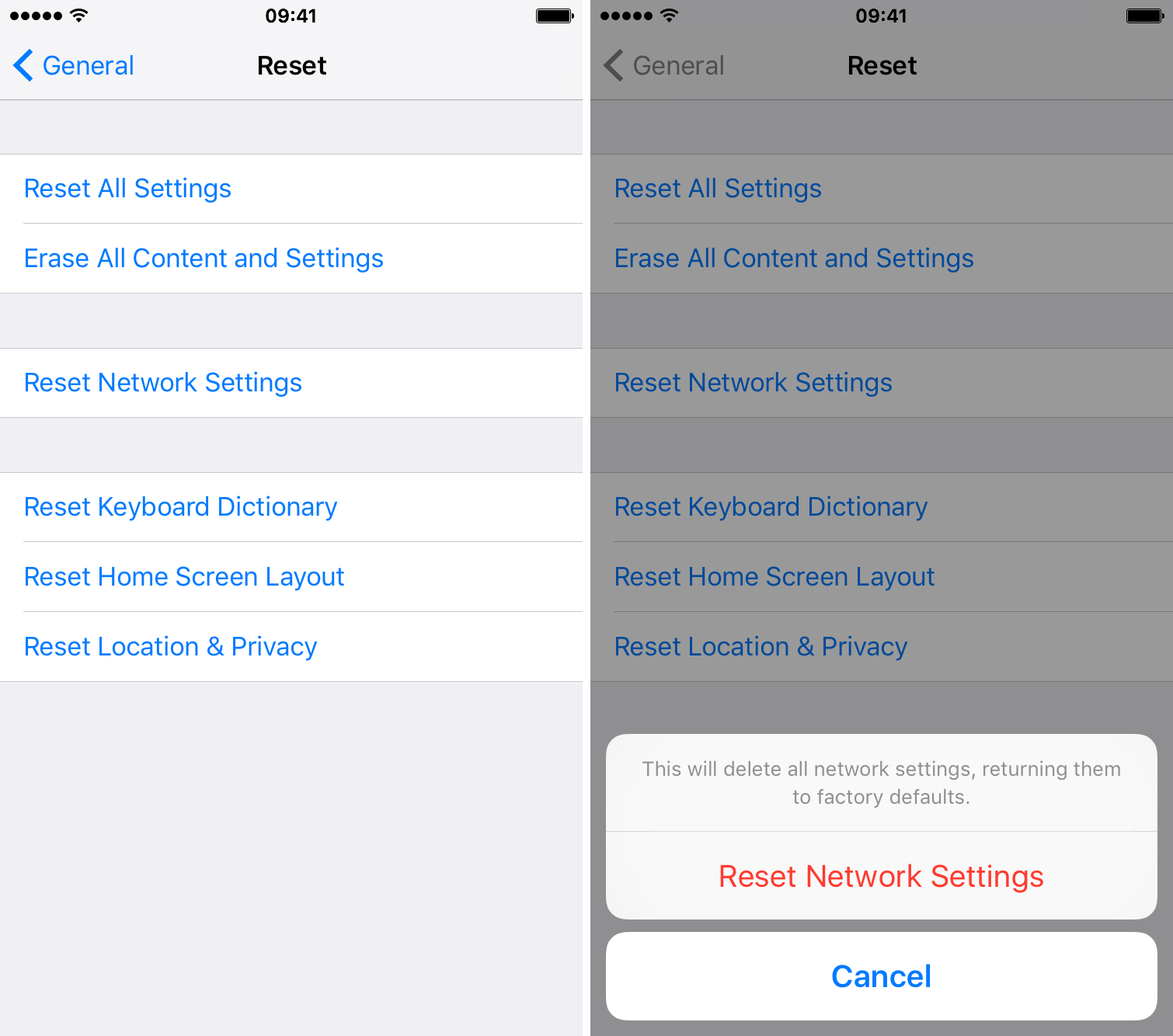
Doing so will delete all network settings on your iOS device and return them to factory settings so you will need to re-type passwords for protected Wi-Fi networks.
You may need to fix Bluetooth on your Mac
If all the other solutions have failed and you’re still plagued with AirDrop problems, the Bluetooth stack on your Mac may be the culprit. You would basically need to turn off Bluetooth on the Mac, delete the /Library/Preferences/com.apple.Bluetooth.plist file, restart the computer and then turn Bluetooth back on.
While troubleshooting Bluetooth issues on the Mac is too complex a topic to cover here, I’ve discovered that it also helps to launch System Preferences → Bluetooth.
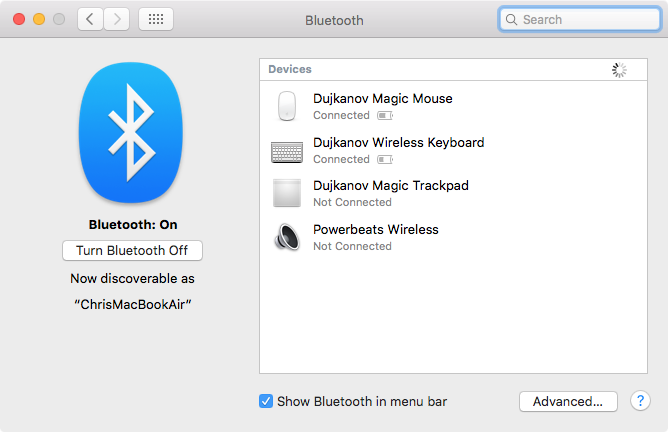
When the Bluetooth preference pane shows up, simply do nothing and wait. On your iOS device, launch an app—say, Photos—and select a photo. Now bring up the Share menu and your Mac should appear as an AirDrop destination.
Does your device support AirDrop at all?
In order to make AirDrop work, your device must have a newer Wi-Fi and Bluetooth chipset. On iOS, open Control Center by swiping up from the bottom of the screen. If AirDrop is in Control Center, your device has the hardware to support AirDrop.
To verify that your Mac supports AirDrop, select About This Mac in the Apple menu and click System Report to launch a System Information window. Now click Wi-Fi under the Network heading and look for AirDrop underneath the Interfaces section.

If the entry reads “Supported,” your Mac has an AirDrop-compatible Wi-Fi chipset. You can also verify that your Mac is AirDrop-compatible by looking if the AirDrop option is present in the Finder’s Go menu
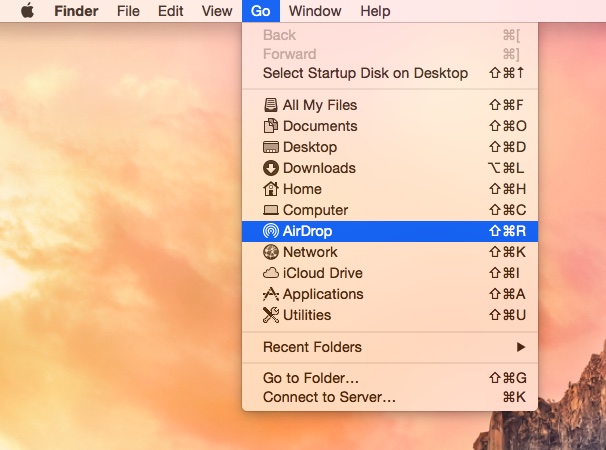
If it’s not listed there as an option, your computer isn’t compatible with AirDrop.
AirDrop system requirements
I’ve included the full AirDrop system requirements below.
Mac-to-Mac
AirDrop between two Macs is supported by the following models, or newer:
- Late-2008 MacBook Pro, excluding late-2008 17-inch MacBook Pro
- Late-2010 MacBook Air
- Late-2008 MacBook, excluding late-2008 white MacBook
- Early-2015 MacBook with 12-inch Retina display
- Early-2009 iMac
- Mid-2010 Mac mini
- Early-2009 Mac Pro with AirPort Extreme card
- Mid-2010 Mac Pro
AirDrop between Macs requires OS X Lion or later.
Mac-to-iOS and vice versa
To send items from a Mac to an iPhone, iPad or iPod touch, or vice versa, your Mac must be one of these models, or newer:
- Mid-2012 MacBook Air
- Mid-2012 MacBook Pro
- Early-2015 MacBook with 12-inch Retina display
- Late-2012 iMac
- Late-2012 Mac mini
- Late-2013 Mac Pro
AirDrop between Macs and iOS devices requires iOS 8 or later and OS X Yosemite or later.
iOS-to-iOS
AirDrop between iOS devices works on these iPhone, iPad and iPod touch models:
- iPhone 5, iPhone 5c, iPhone 5s, iPhone 6, iPhone 6 Plus, iPhone 6s and iPhone 6s Plus
- Fifth and sixth-generation iPod touch
- Fourth-generation iPad, iPad Air, iPad Air 2 and iPad Pro
- Original iPad mini, iPad mini 2, iPad mini 3 and iPad mini 4
AirDrop is not supported on older iOS devices such as the iPhone 4s and earlier due to limited Wi-Fi functionality. AirDrop between iOS devices requires iOS 7 or later.
Still having problems? Try these tips!
If the aforementioned troubleshooting tips didn’t fix your AirDrop woes, try these:
- Sign out of iCloud on your devices and then sign back in
- Restart your Mac and iOS devices
- Force restart an iOS device by holding the Sleep/Wake and Home button
- Restart your Wi-Fi router
- Disable and re-enable Wi-Fi and then Bluetooth
- Enter Airplane Mode on an iOS device for 30 seconds, then exit
- Reset your Mac’s PRAM and SMC
- Set IPv6 to the Automatic configuration state in iOS and OS X
- Sometimes disabling and then re-enabling iCloud Drive seems to do the trick
- Don’t use uppercase characters in your Apple ID login
- Alt-click the Mac’s Wi-Fi icon and disconnect and re-connect to your network
- Toggle Bluetooth off and then back on again
- Try unplugging the Ethernet cable so your Mac isn’t connected to any wired network
- Reorder services in System Preferences → Network so that Wi-Fi is at the top
- Update to iOS 9 and OS X El Capitan for a more reliable network performance
- And the mother of all iOS troubleshooting tips—reinstall iOS and OS X!
Contact us @1888-588-7141 for any Apple, Mac, iPhone, iPad related issue.
Thanks for your information! This gonna be helpful! I also found an article offering solutions to handle problem of Airdrop fail to save item.
ReplyDelete