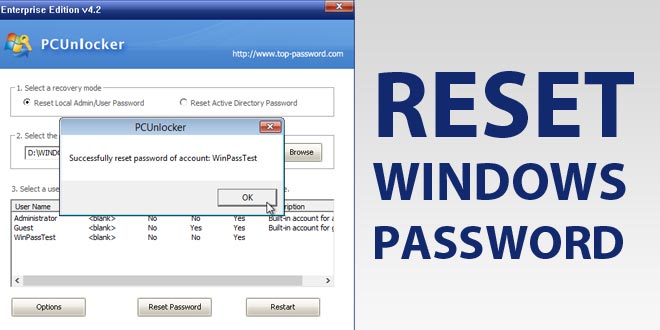
Ever forgotten your Windows password and couldn't log in to your computer? It's a nightmare, but there is an easy way to get back in. In this tutorial, we will guide you through step-by-step procedure of resetting lost Windows administrator and user passwords. The process requires creating a bootable password reset CD or USB flash drive on an alternate PC, and then using it to boot your locked computer and reset your forgotten Windows password quickly.
Burn a bootable CD or USB flash drive
Since you obviously can't get into your computer right now because you've forgotten the password, the following steps will need to be completed on another computer that you have full access to.- Download the full version of PCUnlocker via the link included in your order confirmation email. The downloaded file is a self-extracting .zip archive. After you unzip it (how to unzip), it should look like this:
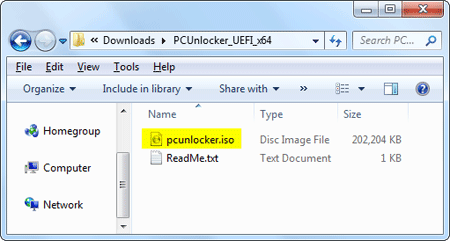
I highlighted the ISO image, that's what you need to burn on to a CD or USB drive.
- Insert a blank CD or a USB flash drive with a capacity of at least 1GB into your computer.
- Next you have to download the ISO2Disc program by clicking this link, and then install it on your local PC.
- Open up ISO2Disc. Click the Browse button to locate the ISO image in the unzipped files, then click the Start Burn button to make a bootable CD or USB drive.

Note: If you don't have a Windows computer available at the moment, you can also create a bootable PCUnlocker CD/USB drive from Mac or Ubuntu computer.
Boot your locked PC from CD or USB flash drive
- Insert the bootable CD or USB flash drive you just burned into your locked computer, then turn on or reboot your computer. When it is powered on, check the boot-screen for setup key (i.e. DELETE key, F8 key, F2 key) to enter BIOS Setup Utility.
- Use the arrow keys to select the BOOT tab, then change the Boot Device Priority: Set 1st Boot Device to CD/DVD-ROM if you've created a bootable CD, or set 1st Boot Device to Removable Device if you want to boot from a password reset USB flash drive.

- Press F10 to save your changes. Now your computer will try to boot from CD or USB flash drive. If you still can't get your computer to boot from the CD/USB drive, please refer to this boot up troubleshooting guide.
Reset Windows Admin/User Password
- After booting from the CD or USB drive, the computer will take a minute or two to load the WinPE operating system and then boot to the PCUnlocker utility.
- By default, the program automatically detects the Windows SAM registry hive, and lists all your local users. Simply select the user whose password you want to reset, and then click on Reset Password.

- If you need to reset forgotten Windows domain user password on a domain controller, please choose the Reset Active Directory Password option instead.
- When the Change Password dialog box pops up, enter a new password for your selected Windows account, or leave it blank if you want to remove the password completely. Click OK.
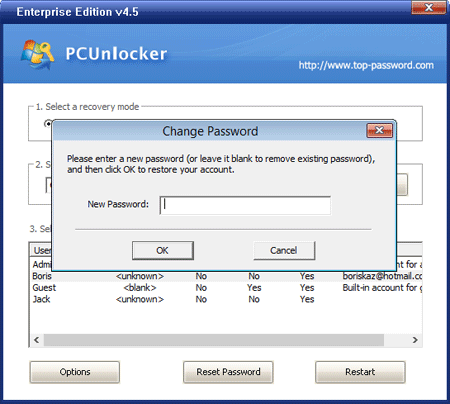
- Click the Restart button to reboot the computer and remove the CD/USB drive. You can then log back into your computer account with the new password.
Comments
Post a Comment
Thanks for your comment